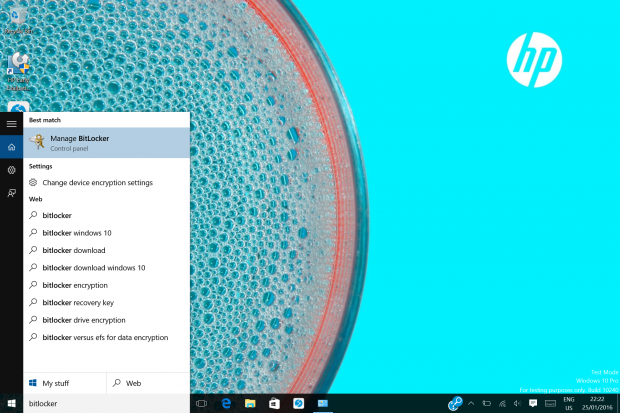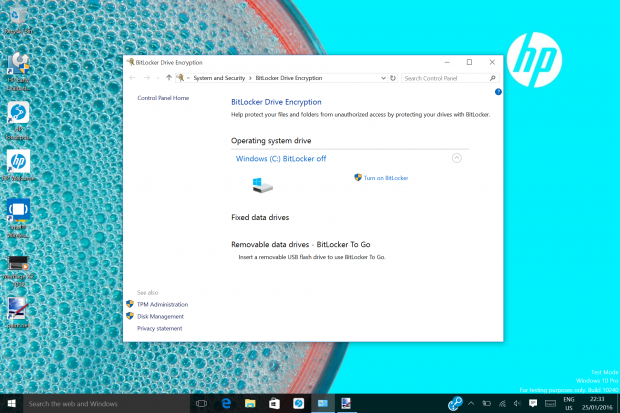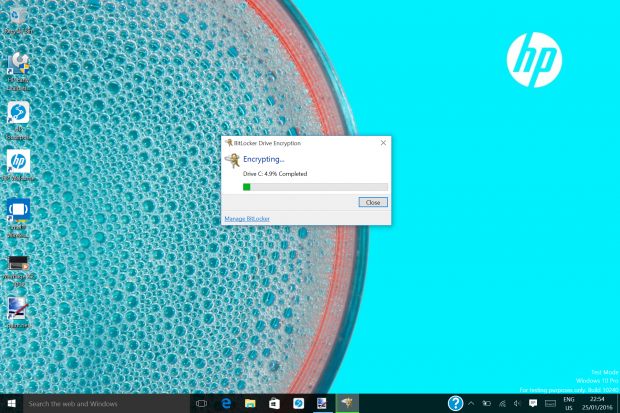Έχετε ένα Windows 10 Pro ή Enterprise laptop με δεδομένα και πληροφορίες που θέλετε να παραμείνουν απόρρητες και ασφαλείς; Στη συνέχεια σας καθοδηγούμε, μέσα από απλά βήματα, στη διαδικασία κρυπτογράφησης του drive σας με τη χρήση του BitLocker.
Εφόσον το laptop σας τρέχει Windows 10 Pro, Enterprise ή Education, τότε η χρήση του BitLocker της Microsoft αποτελεί την ενδεδειγμένη λύση. Θυμηθείτε πως θα πρέπει να είστε συνδεδεμένοι ως administrators, προκειμένου να λειτουργήσει η διαδικασία. Ενεργοποιήστε το εργαλείο αυτό ακολουθώντας τα εξής βήματα:
Βήμα 1
Πατήστε το πλήκτρο Windows και πληκτρολογήστε BitLocker. Επιλέξτε Manage BitLocker. Εφόσον η επιλογή αυτή δεν εμφανιστεί, αυτό σημαίνει πως τρέχετε Windows 10 Home, που δεν υποστηρίζει BitLocker.
Βήμα 2
Στην περίπτωση που δεν υπάρχει το σχετικό chip Trusted Platform Module (TPM) στον υπολογιστή σας θα εμφανιστεί μια σχετική ειδοποίηση. Εντούτοις, στα περισσότερα business μηχανήματα δεν υπάρχει τέτοιο θέμα, οπότε απλά κάντε κλικ στο Turn on BitLocker. Εφόσον εμφανιστεί το User Account Control, πατήστε Continue.
Βήμα 3
Θα εμφανιστεί ο BitLocker wizard και θα σας ρωτήσει πού επιθυμείτε να κάνετε backup το recovery key σας. Καλό θα ήταν να έχετε μια εκτυπωμένη εκδοχή και μια δεύτερη αποθηκευμένη σε ένα αρχείο ή εξωτερικό drive (δεν επιτρέπεται να αποθηκεύσετε το κλειδί στο drive που κρυπτογραφείτε). Κάντε κλικ στο Next.
Βήμα 4
Μπορείτε να επιλέξετε να κρυπτογραφήσετε όλο το δίσκο ή μόνο το χρησιμοποιούμενο χώρο. Η τελευταία επιλογή είναι ταχύτερη και προτεινόμενη για όλα τα σύγχρονα PCs, σε αντίθεση με την πρώτη που απευθύνεται σε παλιότερα μηχανήματα. Η πλήρης κρυπτογράφηση σημαίνει πως όλα τα υπάρχοντα δεδομένα σας θα κρυπτογραφηθούν, συμπεριλαμβανομένων και των διαγραμμένων αρχείων. Στη συνέχεια, κάντε κλικ στο Next και μετά επιλέξτε το πεδίο BitLocker system check (διασφαλίζει πως το recovery και τα κρυπτογραφημένα αρχεία είναι έτοιμα) και τέλος πατήστε Start encrypting.
Βήμα 5
Ακόμα και τώρα έχετε μια τελευταία ευκαιρία να αποθηκεύσετε την τρέχουσα εργασία σας, μιας και η κρυπτογράφηση θα ξεκινήσει μετά την επανεκκίνηση του συστήματός σας. Αποθηκεύστε τα ανοιχτά έγγραφα και κάντε κλικ στο σχετικό μήνυμα που εμφανίζεται κάτω δεξιά στην οθόνη (ή επανεκκινήστε χειροκίνητα). Μετά το reboot όλα θα είναι όπως τα ξέρετε, εκτός από ένα εικονίδιο που θα εμφανιστεί στο System Tray και θα απεικονίζει ένα λουκέτο επάνω σε ένα drive. Κάντε διπλό κλικ σε αυτό για να ξεκινήσει η κρυπτογράφηση. Η διαδικασία θα πάρει λίγο χρόνο, ανάλογα με το μέγεθος του drive και την ισχύ του επεξεργαστή.
Τέλος, να τονίσουμε πως μπορεί το BitLocker να είναι εξαιρετικό, αλλά εφόσον αποφασίσετε να αποκτήσετε ένα νέο laptop, τότε θα ήταν προτιμότερο να σκεφτείτε την απόκτηση ενός self-encrypting drive, σαν εκείνο που διαθέτει η σειρά EliteBook της HP. Στους δίσκους αυτούς, το κλειδί αποκρυπτογράφησης βρίσκεται μέσα στην πλακέτα ηλεκτρονικών και δεν υπάρχει καμία πιθανότητα να «σπάσει».